(495) 725 27 25
Online:Email: info@dfacto.ru
https://dfacto.ru/

Курсы валют
- USD 25.04.24 92,5058
- EURO 25.04.24 98,9118
Пресс-центр
Статьи
11 худших системных «фишек» Windows 11 и способы их исправления
Пользователь «Хабра» под ником SLY_G опубликовал перевод статьи одного из авторов портала Tom's Hardware о новых неудобных функциях Windows 11. К счастью, есть возможность изменить эти особенности системы.
Операционная система Windows 11 вызывает неоднозначные чувства. Некоторым пользователям хотелось бы пользоваться Windows 10 и дальше, однако 11-я версия системы предлагает более удобное переключение между окнами, улучшенный контроль над виртуальными рабочими столами, новые дизайнерские решения (к примеру, закруглённые углы у окон). В то же время при установке новой версии владельцы столкнутся и с неприятными моментами. О них - ниже.
1. Обрезанные контекстные меню. Если раньше все варианты действий открывались сразу - при клике правой кнопкой мыши по файлу, то сейчас всё сложнее. Исправляется это через подстройку реестра. Необходимо перейти в ветку HKEY_CURRENT_USER\SOFTWARE\CLASSES\CLSID\, создать там ключ {86ca1aa0-34aa-4e8b-a509-50c905bae2a2} и внутри этого ключа создать новый ключ InprocServer32. Затем внутри этого ключа открыть ключ (Default) и вместо (value not set) присвоить ему пустое значение. После всего этого нужно перезагрузить компьютер.
2. В «Проводнике» нет ленты, сложно найти настройки. В Windows 11 есть возможность вернуть «Проводник», который был в Windows 10, - тоже через реестр. Для этого в ветке HKEY_LOCAL_MACHINE\SOFTWARE\Microsoft\Windows\CurrentVersion\Shell Extensions нужно создать ключ Blocked и в нём создать строковое значение с названием {e2bf9676-5f8f-435c-97eb-11607a5bedf7}. В конце - перезапустить компьютер.
3. Слишком большое стартовое меню. Чтобы вернуть меню прежний вид, необходимо скачать какую-либо из трёх программ: бесплатную Open-Shell или платные StartAllBack и Start11.
StartAllBack после скачивания и запуска позволяет выбрать тему. Ещё в настройках вы сможете отрегулировать размер иконок, добавить ленту настроек в «Проводник», включить по умолчанию полные контекстные меню.
Start11 даёт возможность выбрать тему и размер панели задач.
А вот для работы Open-Shell придётся вносить изменения в реестр, из-за чего перестанет работать поиск внизу экрана. Скачивать программу необходимо с GitHub, а ещё из всех вариантов кнопки пуск надо выбрать именно Aero.
Другой способ - включить классическую панель задач в реестре. Нужно перейти к ветке HKEY_LOCAL_MACHINE\SOFTWARE\Microsoft\Windows\CurrentVersion\Shell\Update\Packages, там создать ключ DWORD (32-bit) с именем UndockingDisabled и значением 1. Затем необходимо перезапустить компьютер. После этого следует нажать сочетание Win+R (вызов панели управления иконками уведомлений) и ввести shell:::{05d7b0f4-2121-4eff-bf6b-ed3f69b894d9}. В пункте включения и отключения системных иконок надо включить отображение значков часов, громкости, сети. Ещё здесь же вы можете отключить отображение просмотра задач и строки поиска.
4. Нельзя изменить размер панели задач. Есть два варианта решения этой проблемы: через реестр и через программу StartAllBack либо Start11. Что касается реестра, то вам нужно перейти к HKEY_CURRENT_USER\Software\Microsoft\Windows\CurrentVersion\Explorer\Advanced, создать переменную DWORD (32-bit) с наименованием TaskbarSi и значением 0, 1 или 2 («маленький», «средний» или «большой»). В конце - перезапустить компьютер.
5. Невозможно передвинуть панель задач. Решение, как и в предыдущем случае, - с помощью платной программы Start11 или реестра. Правда, в последнем случае у вас меню «Пуск» при открытии будет слева вверху, а календарь, громкость - внизу справа. Необходимо для этого перейти к ветке HKEY_CURRENT_USER\Software\Microsoft\Windows\CurrentVersion\Explorer\StuckRects3, выбрать Settings, нажать дважды на эту переменную и перейти в редактирование. Затем нужно поменять пятое значение во втором ряду: с 03 на 01. В случае если у вас мониторов несколько, вам придётся повторить те же действия со всеми ключами в папке HKEY_CURRENT_USER\Software\Microsoft\Windows\CurrentVersion\Explorer\MMStuckRects3.
6. Невозможно разъединить иконки на панели задач. Исправить это можно через программу StartAllBack, о которой уже говорилось выше.
7. Жёсткие требования к «железу», необходимость наличия TPM. Благодаря программе Rufus можно установить Windows 11 на компьютер без TPM. Для этого следует скачать саму утилиту, а также иметь флешку объёмом 16 ГБ. Флеш-накопитель нужно вставить в разъём и выбрать носитель. Далее вам необходимо проверить, чтобы в разделе Boot Selection было установлено Disk or ISO image и кликнуть на DOWNLOAD. Затем выберете из списка версий Windows 11, а также самый новый релиз (пункт Release), необходимую версию в Edition, нужный язык, архитектуру (вероятнее всего, это будет x64) и вновь нажмите Download. Дождитесь окончания скачивания. После этого в Image option нажмите Extended Windows 11 Installation, удостоверьтесь, что диск выбран верно, кликните на Start. Когда всё завершится, с флешки можно будет устанавливать ОС Windows 11.
8. Сложно поменять браузер, установленный по умолчанию. Введите в поисковой строке настроек Default apps либо перейдите в них через Settings - Apps - Default apps. Далее прокрутите вниз, нажмите на нужный браузер, а потом прокрутите вниз ещё раз и кликните на Microsoft Edge. В новом окне вы сможете выбрать браузер. То же самое нужно проделать для расширений html, htm, а также форматов XHTML, SHTML, PDF.
Чтобы избавиться от перенаправления в Edge, следует загрузить бесплатную программу EdgeDeflector. Не обращайте внимание на предупреждения системы и скачивайте её, затем запускайте. Перейдите в «Настройки», выберите там пункт Apps («Приложения»), а в нём - EdgeDeflector. После этого нажмите на Microsoft Edge и измените его на EdgeDeflector.
9. Отсутствие виджета с погодой на панели задач. Единственное решение проблемы - скачать сторонние приложения Weather Bar или Weather Bug. Но по ним придётся кликать, чтобы посмотреть погоду.
10. OneDrive установлен по умолчанию. Чтобы исправить это, кликните по иконке программы правой кнопкой мыши, выберите пункт Settings и уберите галочку напротив Start OneDrive automatically when I sign in to Windows.
11. По умолчанию установлены некрасивые обои рабочего стола. Просто установите любые классические обои или найдите в интернете любые на свой вкус.
ООО «Д-Факто Партнер»
115114, Москва, ул. Кожевническая, д.16, 3 этаж, офис 307
115114, Москва, ул. Кожевническая, д.16, 3 этаж, офис 307
- Тел. +7(495) 725-2-725
- Факс +7(495) 959-7373.

 | 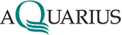 |  |  |  |  |  |