(495) 725 27 25
Online:Email: info@dfacto.ru
https://dfacto.ru/

- USD 27.04.24 92,0134
- EURO 27.04.24 98,7187
Пресс-центр
Домашний сервер: как выбрать оборудование, настроить и подключиться к нему
Пользователи, которые часто находятся в командировках, могут установить и настроить домашний сервер, роль которого может сыграть лишний старый или новый мини-ПК. Это оборудование может стать собственным надёжным облачным хранилищем файлов или местом размещения небольшого личного сайта. Если разобраться, как правильно настроить домашний сервер, то к нему можно будет подключиться из почти любой точки мира.
Какое оборудование выбрать?
На роль домашнего многофункционального сервера может подойти как старый, но исправный, так и новый ПК. У каждого варианта есть свои достоинства и недостатки.
Старый или лишний ПК
В этом случае пользователь имеет возможность увеличить вместимость хранилища, если системный блок находится в стандартном корпусе форм-фактора Mid-Tower или Full-Tower. Для этого надо докупить и разместить один или несколько жёстких дисков, подключив их к свободным портам на материнской плате.
Что касается комплектующих домашнего сервера, то оптимальную производительность в режиме «персонального облака» обеспечит процессор Intel или AMD не старше 2011 года. Число ядер должно быть не менее 4.
Кроме того, желательно поменять память, установив модули с наибольшим поддерживаемым объёмом. Приветствуется наличие минимум трёх портов SATA-3, а также сетевой карты PCI Express Ethernet, которая обеспечит высокую надёжность и стабильность связи.
Новый мини-компьютер
Такое решение для организации домашнего сервера имеет несколько неоспоримых преимуществ:
• компактные размеры, что позволяет разместить устройство почти в любом месте;
• бесшумность благодаря пассивному охлаждению процессора;
• производительность не хуже, чем у полноразмерных решений, а энергопотребление – меньше;
• наличие Wi-Fi.
Но есть и недостатки. Самые существенные – это трудности с наращиванием дискового хранилища и невозможность обновления комплектующих. Мини-компьютеры в форм-факторе неттопа или SFF имеют не более 3 портов USB 3.0, что позволяет подключать 2,5-дюймовые жёсткие диски. При присоединении док-станции для HDD на 3,5” конструкция становится менее практичной. Кроме того, из-за отсутствия кулеров эти решения могут быть подвержены перегреву. Этого удастся избежать, если активировать удалённый мониторинг температуры.
Для организации домашнего сервера можно присмотреться к таким моделям, как:
1. DEXP Mini Smart B001. Один из немногих, где можно поменять оперативную память и поставить 2,5-дюймовый жёсткий диск. Под алюминиевым «капотом» находится «ноутбучный» 4-ядерный и 8-поточный процессор AMD Ryzen 7 3750H, обеспечивающий достаточную производительность. Питание осуществляется от выносного блока. Среди портов – 2,5-гигабитный Ethernet и 5 портов USB 3.0 (один из них – тип-C). Оптимальный вариант для домашнего сервера по приемлемой цене.
2. Rombica Horizon J4. Самый доступный по стоимости - не дороже 20 тыс. руб. Корпус отличается небольшой высотой – всего 52 мм. Под крышкой – Intel Celeron J4125 (4 ядра, до 2,7 ГГц). Производительности этого «проца» хватит для нетребовательных задач. Оперативная память интегрирована, что считается недостатком. Зато имеется порт Ethernet для стабильной передачи данных. Внешние диски можно подключить к 2 портам USB 3.0. Столько же разъёмов версии 2.0 – для периферии.
Таким образом, мини-ПК может стать компромиссным решением для поднятия домашнего сервера.
Для чего он вообще нужен?
Это устройство может решать одну или несколько задач. Вот, основные из них:
1. Централизованное хранилище. Такой персональный выделенный сервер станет отличной альтернативой облачным «дискам». Владелец может полностью распоряжаться своими файлами и делиться ими как через внутреннюю сеть, так и через интернет. Кроме того, размер «облака» на базе отдельного ПК можно расширять.
2. Резервное копирование. Многие платные и бесплатные программы поддерживают дублирование важных файлов на сетевые серверные хранилища.
3. Мультимедийная библиотека. Если установить на индивидуальный сервер программу Kodi или её аналог, то появится возможность «стримить» видео, фото и музыку на разные устройства в доме – от смартфонов до смарт-телевизоров. При использовании хорошего вай-фая или проводного подключения удастся избавиться от лагов, чтобы просмотр шёл гладко.
4. Хостинг сайта. Если воспользоваться белым IP-адресом или динамическим DNS и специально настроить роутер, то на домашнем сервере можно разместить визитку или портфолио в виде веб-страницы. Старый или миниатюрный ПК вполне справится с хостингом при небольшой посещаемости.
Путём установки дополнительных программ (в пределах свободного места в системном хранилище и оперативной памяти) пользователь по желанию может оснастить сервер дополнительными функциями. Среди них – управление умным домом, коллективные онлайн-игры, загрузка и раздача по торрентам и т. д.
Как правильно установить?
Выбор места размещения зависит от форм-фактора. Сервер на базе старого ПК в башенном корпусе (Mid-Tower) следует устанавливать в прихожей или проветриваемой кладовке, чтобы шум от постоянно работающих кулеров и жёстких дисков не беспокоил окружающих. Для размещения системного блока стоит предусмотреть подходящую по размерам полку или открытую нишу.
Миниатюрные разновидности, благодаря своей бесшумности можно поставить почти в любом месте. В обоих случаях потребуется также протянуть кабель от роутера и провод питания с розеткой.
Какую операционную систему выбрать?
Windows, несмотря на завышенное потребление ресурсов и необходимость необязательной оплаты, проста и привычна в настройке. Для этой ОС доступно больше всего программ, например, для хостинга сайтов, раздачи медиаконтента и т. д. Встроенные средства Windows легко позволяют открыть общий доступ к папкам, превращая ПК в централизованное хранилище. Кроме того, «Винда» заточена под использование на ноутбучные процессоры, которые ставятся в мини-компьютеры.
Более опытные пользователи могут попробовать бесплатные Ubuntu Server, Debian, CentOS или TrueNAS. Под эти системы доступно не так много программ, а настройка может оказаться более сложной.
Первичная настройка
Для начального конфигурирования ПК в роли сервера к нему потребуется подключить монитор, клавиатуру и мышь. В дальнейшем эту периферию можно будет отсоединить и оставить компьютер работать.
Вот, как подготовить сервер на базе Windows к использованию:
1. Установить ОС, если необходимо, или выполнить приветственные шаги.
2. Соединить ПК и роутер качественным кабелем.
3. Установить все доступные обновления.
4. Запретить переход в спящий режим. Для этого открыть «Панель управления», а затем – пункт «Электропитание». Потом выбрать схему «Высокая производительность».
5. Прописать постоянный адрес в домашней сети. Это можно сделать как в параметрах протокола IPv4, так и в настройках роутера. Изменения надо вносить в каком-нибудь одном месте.
6. Разрешить общий доступ к будущим файлам и папкам. Для этого надо открыть «Центр управления сетями…» и нажать на ссылку «Изменить дополнительные параметры…». Затем поставить переключатели «Включить сетевое обнаружение», «Включить общий доступ к файлам и принтерам/Включить общий доступ, чтобы пользователи могли читать…» и «Отключить доступ с парольной защитой».
7. Дать серверу понятное имя и убедиться в том, что он входит в стандартную рабочую группу (Workgroup). Это можно сделать в дополнительных свойствах системы на соответствующей вкладке. Для внесения изменений надо нажать на одноимённую кнопку. После редактирования данных – перезагрузить ПК.
После этого можно устанавливать желаемые программы.
Как сделать централизованное домашнее хранилище?
После того, как ОС Windows была настроена для общего доступа, можно создать подобие «облачного хранилища». Его действие будет распространяться только на домашнюю сеть, что снизит уязвимость к внешним воздействиям. Вот, как сделать «облако» из ещё одного системного блока:
1. На дополнительном носителе создать несколько папок. Дать им имена согласно предназначению, например, «Музыка», «Фильмы», «Документы».
2. Расшарить каталоги (то есть, открыть к ним общий доступ из домашней сети, чаще всего строящейся вокруг роутера). Для этого щёлкнуть правой кнопкой мыши по папке, затем выбрать пункты «Предоставить доступ к…» – «Отдельные люди». Убедиться в том, что доступ на чтение и запись открыт для всех пользователей.
3. Нажать на кнопку «Поделиться».
В результате доступ к новым папкам можно получить с любого компьютера в домашней сети. На смартфонах с Android для этого можно использовать файловые менеджеры Cx, X-Plore и галерею QuickPic.
Открытие доступа к серверу через интернет
В этом случае надо озаботиться установкой качественного антивируса, так как при открытии расширенного доступа, сам компьютер в роли сервера становится более уязвим для хакерских атак. Кроме того, надо защитить локального пользователя Windows паролем. Это также даст возможность удалённого контроля над работоспособностью через Microsoft RDP.
Перед тем, как открыть внешний доступ, надо настроить проброс портов на роутере. Эту процедуру надо делать непосредственно на ПК, играющем роль сервера, подключив монитор и клавиатуру с мышкой.
В результате проброса при указании наружного IP-адреса можно зайти в общую папку или открыть веб-сайт, если соответствующая служба установлена. Перенаправление портов доступно на многих роутерах. В нелокализованных прошивках функция называется Port Forwarding.
Чтобы получать из любого места доступ к папкам, расшаренным стандартными средствами Windows, надо:
1. В полях для внутреннего и внешнего порта указать значение 445.
2. В качестве адреса хоста, куда будут приходить внешние запросы, указать внутренний «айпишник» сервера (чаще всего начинается с 192.168.0.* или 192.168.1.*, последняя цифра задаётся, как описано выше).
3. Поле для адреса удалённого хоста, если оно есть, оставить пустым.
4. Если на сервере запущены другие службы, адреса пробрасываемых портов можно узнать в документации или на профильных форумах.
5. Зайти на сайты, определяющие ваш текущий внешний IP-адрес, назначаемый непосредственно провайдером, запомнить отобразившуюся комбинацию.
6. Взять другой гаджет, например, смартфон с выходом в мобильный интернет.
7. Для проверки доступа к папкам запустить проводник и добавить новое SMB-подключение, указав выясненный внешний IP, а также имя и пароль от профиля Windows.
8. Если все сделано верно и провайдер не препятствует перенаправлению портов, то появится список «расшаренных» папок.
Настройка постоянного доступа с помощью динамического DNS
Часто бывает так, что внешний IP-адрес меняется. В таком случае доступ к домашнему серверу может быть затруднён. Для решения этой проблемы можно воспользоваться динамическим DNS. Эта служба позволяет связать свободное доменное имя со своим внешним IP-адресом примерно так же, как при регистрации сайтов. Провайдеры динамического DNS могут быть платными и бесплатными.
Сервис No-IP пользуется популярностью за счёт совместимости с многими роутерами, а также бесплатной и простой регистрации. Для регистрации нужно указать свой адрес электронной почты и пароль. Затем придёт письмо с ссылкой для подтверждения.
После этого надо создать новое хост-имя, выбрав незанятый вариант и указав свой публичный IP-адрес. Затем зайти в настройки роутера и прописать созданные ранее данные в своих полях. Если необходимо, также установить интервал обновления внешнего адреса. Теперь при вводе личного URL должны открываться ресурсы домашнего сервера.
Заключение
Таким образом, создать своё «облако», доступное из любой точки мира, и не зависеть от техногигантов можно без существенных трудностей. Вложения могут потребоваться лишь для прокачки старого ПК или покупки нового. Организовать лёгкий постоянный доступ с любого устройства независимо от расстояния и провайдера можно с помощью проброса портов на роутере и динамического DNS-сервера.
115114, Москва, ул. Кожевническая, д.16, 3 этаж, офис 307
- Тел. +7(495) 725-2-725
- Факс +7(495) 959-7373.

 | 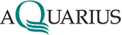 |  | 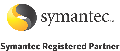 |  |  |  |